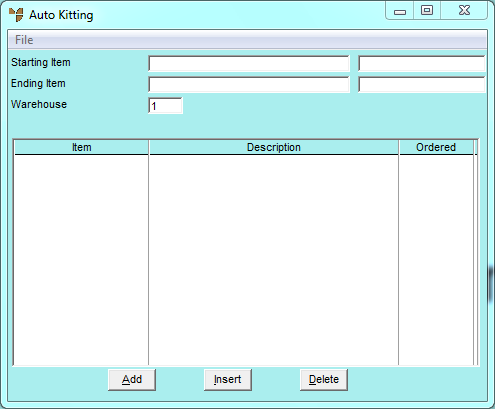
Use the Auto Kitting option to have Micronet create works orders for all kit items that have a quantity on backorder for customers. Micronet scans the item file for items to be assembled and then displays those items on screen for additions and amendments. Note that all kit works orders need to be assigned to a customer; if you plan to make the items for stock, you need to create a dummy customer called say STOCK.
To run the Auto Kitting program:
Micronet displays the Auto Kitting screen.
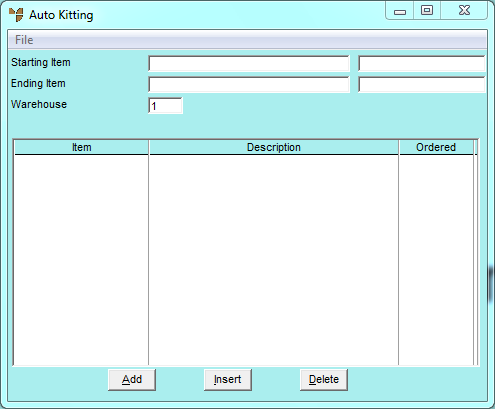
|
|
Field |
Value |
|---|---|---|
|
|
Starting / Ending Item |
To include specific items in Auto Kitting, enter the numbers of the starting and ending items. You can also press Tab or Enter to select an item. Leave these fields blank to include all items. |
|
|
Warehouse |
Enter the number of the warehouse you want to run Auto Kitting for. You can delete the default warehouse and press Enter to select a different warehouse. |
Micronet scans all items in the selected range and displays each manufactured item with free stock of less than zero. The quantity Ordered is the quantity required to bring the free stock back to zero.
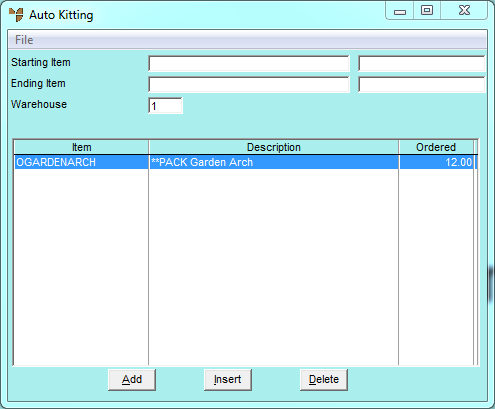
Refer to the next section "Maintaining the Auto Kitting Items".
Refer to "Creating a Works Order from Auto Kitting".
|
|
|
Technical Tip If you exit the Auto Kitting screen without creating works orders, you can recall the Auto Kitting batch at a later time via the Works Order Creation screen. For more information, refer to "Works Order Creation - File - Load HORD". |